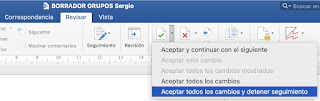Tanto en Gemini como en ChatGPT podemos limpiar el historial y los archivos que hayamos subido en las sesiones de trabajo que hayamos hecho.
En Gemini sólo tenemos que ir a la URL:
https://myactivity.google.com/product/gemini
y usando el botón de Eliminar, usar la opción deseada (Desde siempre):
Por su parte, en ChatGPT debemos ir al icono de nuestra cuenta (arriba a la derecha) y buscar las siguientes opciones: Configuración → Personalización → Gestionar (memorias) → Eliminar todo
sábado, 28 de junio de 2025
viernes, 13 de junio de 2025
Trocear un vídeo en porciones de 30 segundos (formato mp4)
Forzaremos una recodificación del vídeo con el códec H.264 (MPEG-4 AVC, Advanced Video Coding) y mantendremos la codificación del audio:
ffmpeg -i input.mp4 -c:v libx264 -crf 25 -acodec copy -y -ss 00:00:00 -t 00:00:30 -sn v1.mp4
ffmpeg -i input.mp4 -c:v libx264 -crf 25 -acodec copy -y -ss 00:00:30 -t 00:00:30 -sn v2.mp4
ffmpeg -i input.mp4 -c:v libx264 -crf 25 -acodec copy -y -ss 00:01:00 -t 00:00:30 -sn v3.mp4
ffmpeg -i input.mp4 -c:v libx264 -crf 25 -acodec copy -y -ss 00:01:30 -t 00:00:40 -sn v4.mp4
De esta forma mantendremos la continuidad del vídeo.
ffmpeg -i input.mp4 -c:v libx264 -crf 25 -acodec copy -y -ss 00:00:00 -t 00:00:30 -sn v1.mp4
ffmpeg -i input.mp4 -c:v libx264 -crf 25 -acodec copy -y -ss 00:00:30 -t 00:00:30 -sn v2.mp4
ffmpeg -i input.mp4 -c:v libx264 -crf 25 -acodec copy -y -ss 00:01:00 -t 00:00:30 -sn v3.mp4
ffmpeg -i input.mp4 -c:v libx264 -crf 25 -acodec copy -y -ss 00:01:30 -t 00:00:40 -sn v4.mp4
De esta forma mantendremos la continuidad del vídeo.
viernes, 7 de marzo de 2025
Configurar sudo para usar el Touch ID en lugar de tener que teclear la contraseña (macOS)
1. Hacer una copia de seguridad y crear un nuevo archivo de configuración:
sudo cp /etc/pam.d/sudo_local.template /etc/pam.d/sudo_local
2. Editar el archivo sudo_local
sudo nano /etc/pam.d/sudo_local
3. Descomentar la línea que comienza con "auth" en ese archivo. Simplemente borra el símbolo # del principio de la línea. Guarda el archivo de configuración.
4. Para verificar que funciona, abre una nueva sesión de Terminal y ejecuta un comando sudo cualquiera. En lugar de tener que teclear la contraseña, ahora se utilizará el cuadro de diálogo del Touch ID para la autenticación.
La configuración se puede volver al estado anterior (que pida teclear la contraseña) simplemente comentando la línea "auth" que descomentamos antes.
sudo cp /etc/pam.d/sudo_local.template /etc/pam.d/sudo_local
2. Editar el archivo sudo_local
sudo nano /etc/pam.d/sudo_local
3. Descomentar la línea que comienza con "auth" en ese archivo. Simplemente borra el símbolo # del principio de la línea. Guarda el archivo de configuración.
4. Para verificar que funciona, abre una nueva sesión de Terminal y ejecuta un comando sudo cualquiera. En lugar de tener que teclear la contraseña, ahora se utilizará el cuadro de diálogo del Touch ID para la autenticación.
La configuración se puede volver al estado anterior (que pida teclear la contraseña) simplemente comentando la línea "auth" que descomentamos antes.
sábado, 14 de diciembre de 2024
Quitar por completo el control de cambios en Word
Ir a la pestaña REVISAR y usar dos herramientas:
Luego ya se puede guardar el documento y no habrá más cambios.
- primero aceptar todos los cambios y detener seguimiento (el icono del check verde)
- después Seguimiento (el icono con el lápiz azul) para pinchar ese botón verde y desactivarlo
Luego ya se puede guardar el documento y no habrá más cambios.
lunes, 25 de noviembre de 2024
mostrar en Thunderbird los emails "anidados por conversación" (o no)
Debemos ir al menú de "Ver -> Ordernar por" y allí elegir:
- "Anidado" para ver los mensajes ordenados según conversación
- "No anidado" para ver los mensajes ordenados según fecha de entrada
- "Anidado" para ver los mensajes ordenados según conversación
- "No anidado" para ver los mensajes ordenados según fecha de entrada
viernes, 10 de mayo de 2024
alternativa a youtube-dl (yt-dlp)
Una buena alternativa a youtube-dl es yt-dlp
Se puede bajar el código fuente o paquetes ya precompilados desde:
https://github.com/yt-dlp/yt-dlp
Se puede bajar el código fuente o paquetes ya precompilados desde:
https://github.com/yt-dlp/yt-dlp
lunes, 5 de febrero de 2024
Comprobar si los nombres de archivo en un directorio existen en otro directorio
Con la siguiente orden comprobamos si los nombres de archivo en el directorio actual existen en otro directorio (/tmp en ese ejemplo):
find . -type f -exec basename {} \; | xargs -I {} find /tmp -type f -name {}
find . -type f -exec basename {} \; | xargs -I {} find /tmp -type f -name {}
lunes, 22 de enero de 2024
Buscar una palabra por todos los ficheros en una carpeta (recursivamente)
En bash tenemos varias opciones para buscar recursivamente una palabra por todos los ficheros de una carpeta. Por ejemplo podemos componer un comando con find y grep:
find . -name "*.txt" | xargs grep -i "escondida"
También podemos usar el comando grep directamente, usando la opción -r
grep -ri "escondida" *
Si sólo necesitamos los nombres de los archivos, podemos usar la opción -l de grep. Veamos otro comando que usa find para buscar los archivos de texto y grep para buscar la palabra:
find . -name "*.txt" -exec grep -li 'escondida' {} \;
find . -name "*.txt" | xargs grep -i "escondida"
También podemos usar el comando grep directamente, usando la opción -r
grep -ri "escondida" *
Si sólo necesitamos los nombres de los archivos, podemos usar la opción -l de grep. Veamos otro comando que usa find para buscar los archivos de texto y grep para buscar la palabra:
find . -name "*.txt" -exec grep -li 'escondida' {} \;
lunes, 14 de diciembre de 2020
Lanzar Jupyter notebook
En el terminal entramos en la carpeta donde está el archivo .ipynb que vamos a usar, y lanzamos:
Nos abrirá directamente el navegador, donde ya pulsamos en el archivo .ipynb
Abrirá una nueva pestaña donde ya sólo tenemos que ir haciendo click en "Run"
para ir avanzando entre los bloques de código.
Nos abrirá directamente el navegador, donde ya pulsamos en el archivo .ipynb
Abrirá una nueva pestaña donde ya sólo tenemos que ir haciendo click en "Run"
para ir avanzando entre los bloques de código.
lunes, 9 de noviembre de 2020
Imprimir desde la línea de comandos (Linux)
Para imprimir a dos caras, según el lado largo de la hoja:
lp -d IMPRESORA -o sides=two-sided-long-edge FICH.PDFy poniendo 2 páginas del archivo por cada hoja:
lp -d IMPRESORA -o sides=two-sided-long-edge -o number-up=2 FICH.PDFPara imprimir a dos caras, según el lado corto de la hoja:
lp -d IMPRESORA -o sides=two-sided-short-edge FICH.PDFPara comprobar qué trabajos hay en la cola de impresión de cierta impresora:
lpq -P IMPRESORAY si queremos imprimir sólo un rango de páginas del archivo:
lp -d IMPRESORA -o page-ranges=1-5 FICH.PDFFinalmente, para establecer una opción por defecto usaremos lpoptions con las opciones deseadas:
lpoptions -o sides=two-sided-long-edge
domingo, 6 de septiembre de 2020
Tipos de entradas en Bibtex (LaTeX)
En total existen 14 tipos de entradas Bibtex, aunque las más utilizadas son: article, book, inproceedings, techreport, misc.
A continuación mostramos a modo de ejemplo la estructura y principales campos de cada una de ellas:
@article{xxxxx2000,
author = {xxxxx and yyyyy},
title = {xxxxxxxxxxxxxxxxxxxxxxxxxxxxxx},
journal = {xxxxxxxxxxxxxxxxxxxxxxxxxxxxxx},
volume = {xxxxxxxxxx},
pages = {xxxxxxxxxx},
doi = {xxxxxxxxxxxxxxxxxxxxx},
year = {2000}
}
@book{yyyyyy2016,
author= {xxxxx and yyyyy},
title = {yyyyyyyyyyyyyyyyyyyyyyyyyyyyyyyyyyyyyyy},
isbn={xxx-xx-xxxxx-xx-x},
url={httpshttpshttps},
year={2016},
publisher={Editorial YYYYYYYY}
}
@inproceedings{xxxxx2010,
author = {xxxxx and yyyyy},
title = {xxxxxxxxxxxxxxxxxxxxxxxxxxxxxx},
editor = {xxxxxxxxxx},
booktitle = {Proceedings of the International Conference on XXXXXX, {ACRONYM} 2010,
City, Country, February 12-15, 2010},
pages = {45--49},
publisher = {{EDITORIAL}},
year = {2010},
doi = {10.xxxx/xxxxxxxxxx}
}
@techreport{yyyyyy2020,
author= {xxxxx and yyyyy},
title = {yyyyyyyyyyyyyyyyyyyyyyyyyyyyyyyyyyyyyyy},
institution = "University of YYYYYYYYY",
type = "PhD Thesis",
series = "PhD Thesis Series",
number = "yyyyy",
year = "2020",
month = "April",
doi = {10.yyyy/yyyyyy},
URL = "httpshttpshttps",
}
@misc{yyyyyy2015,
author= {xxxxx and yyyyy},
title = {yyyyyyyyyyyyyyyyyyyyyyyyyyyyyyyyyyyyyyy},
note = {\url{httpshttpshttps},
Last accessed on 2020-05-24},
year = {2015}
}
Esos ejemplos son simplificaciones que en la mayoría de los casos serán suficiente. Sin embargo, habrá ocasiones en que sean necesarios otros tipos de entrada u otros campos. En esos casos se recomienda visitar la siguiente URL para una descripción completa y más detallada de cada tipo:
A continuación mostramos a modo de ejemplo la estructura y principales campos de cada una de ellas:
@article{xxxxx2000,
author = {xxxxx and yyyyy},
title = {xxxxxxxxxxxxxxxxxxxxxxxxxxxxxx},
journal = {xxxxxxxxxxxxxxxxxxxxxxxxxxxxxx},
volume = {xxxxxxxxxx},
pages = {xxxxxxxxxx},
doi = {xxxxxxxxxxxxxxxxxxxxx},
year = {2000}
}
@book{yyyyyy2016,
author= {xxxxx and yyyyy},
title = {yyyyyyyyyyyyyyyyyyyyyyyyyyyyyyyyyyyyyyy},
isbn={xxx-xx-xxxxx-xx-x},
url={httpshttpshttps},
year={2016},
publisher={Editorial YYYYYYYY}
}
@inproceedings{xxxxx2010,
author = {xxxxx and yyyyy},
title = {xxxxxxxxxxxxxxxxxxxxxxxxxxxxxx},
editor = {xxxxxxxxxx},
booktitle = {Proceedings of the International Conference on XXXXXX, {ACRONYM} 2010,
City, Country, February 12-15, 2010},
pages = {45--49},
publisher = {{EDITORIAL}},
year = {2010},
doi = {10.xxxx/xxxxxxxxxx}
}
@techreport{yyyyyy2020,
author= {xxxxx and yyyyy},
title = {yyyyyyyyyyyyyyyyyyyyyyyyyyyyyyyyyyyyyyy},
institution = "University of YYYYYYYYY",
type = "PhD Thesis",
series = "PhD Thesis Series",
number = "yyyyy",
year = "2020",
month = "April",
doi = {10.yyyy/yyyyyy},
URL = "httpshttpshttps",
}
@misc{yyyyyy2015,
author= {xxxxx and yyyyy},
title = {yyyyyyyyyyyyyyyyyyyyyyyyyyyyyyyyyyyyyyy},
note = {\url{httpshttpshttps},
Last accessed on 2020-05-24},
year = {2015}
}
Esos ejemplos son simplificaciones que en la mayoría de los casos serán suficiente. Sin embargo, habrá ocasiones en que sean necesarios otros tipos de entrada u otros campos. En esos casos se recomienda visitar la siguiente URL para una descripción completa y más detallada de cada tipo:
Por último, debemos tener siempre en cuenta que en sitios como https://scholar.google.com/ siempre podremos descargar directamente las referencias completas, en diferentes formatos (BibTeX, EndNote, RefMan, RefWorks).
Para ello pinchamos en el icono  correspondiente a una referencia:
correspondiente a una referencia:

Y en la ventana que se abrirá, pinchamos sobre el formato deseado

viernes, 27 de marzo de 2020
Firmar digitalmente un PDF con Acrobat Reader
Para firmar un PDF debemos acceder en el menú de la derecha a la opción "Más herramientas":
En la pantalla que se nos mostrará, seleccionar "Certificados":
Y de vuelta a la vista del PDF, seleccionar en la parte de arriba de la ventana la opción "Firmar digitalmente":
El procedimiento nos pedirá primero que seleccionemos nuestro certificado digital, y a continuación deberemos arrastrar con el ratón para marcar el área rectangular donde se insertará la firma digital. En esos cuadros de diálogo podremos marcar la opción de bloquear el PDF.
En la pantalla que se nos mostrará, seleccionar "Certificados":
Y de vuelta a la vista del PDF, seleccionar en la parte de arriba de la ventana la opción "Firmar digitalmente":
El procedimiento nos pedirá primero que seleccionemos nuestro certificado digital, y a continuación deberemos arrastrar con el ratón para marcar el área rectangular donde se insertará la firma digital. En esos cuadros de diálogo podremos marcar la opción de bloquear el PDF.
sábado, 8 de febrero de 2020
Instalar youtube-dl y descargar una play-list de YouTube a archivos MP3 (Linux)
Primero conviene eliminar cualquier copia antigua del programa que tenegamos instalada:
sudo apt-get remove -y youtube-dl
Ahora instalamos la versión más actual disponible:
sudo wget https://yt-dl.org/downloads/latest/youtube-dl -O /usr/local/bin/youtube-dl
sudo chmod a+rx /usr/local/bin/youtube-dl
hash -r
Y a partir de ese momento, podremos usar el programa para descargar vídeos (y extraer el sonido). Incluso podremos actualizarlo con:
sudo youtube-dl -U
Ahora, si queremos descargar una lista de canciones (play list) de YouTube directamente a archivos MP3, haremos:
youtube-dl --ignore-errors --format bestaudio --extract-audio --audio-format mp3 --audio-quality 160K --output "%(title)s.%(ext)s" --yes-playlist 'https://www.youtube.com/playlist?list=xyzXYZxyzXYZxyzXYZxyzXYZxyzXYZxyz'
Y para descargar un vídeo, haremos:
youtube-dl https://www.youtube.com/watch?v=xyzXYZxyzXYZ
sudo apt-get remove -y youtube-dl
Ahora instalamos la versión más actual disponible:
sudo wget https://yt-dl.org/downloads/latest/youtube-dl -O /usr/local/bin/youtube-dl
sudo chmod a+rx /usr/local/bin/youtube-dl
hash -r
Y a partir de ese momento, podremos usar el programa para descargar vídeos (y extraer el sonido). Incluso podremos actualizarlo con:
sudo youtube-dl -U
Ahora, si queremos descargar una lista de canciones (play list) de YouTube directamente a archivos MP3, haremos:
youtube-dl --ignore-errors --format bestaudio --extract-audio --audio-format mp3 --audio-quality 160K --output "%(title)s.%(ext)s" --yes-playlist 'https://www.youtube.com/playlist?list=xyzXYZxyzXYZxyzXYZxyzXYZxyzXYZxyz'
Y para descargar un vídeo, haremos:
youtube-dl https://www.youtube.com/watch?v=xyzXYZxyzXYZ
miércoles, 4 de diciembre de 2019
Crear disco de instalación de macOS Mojave
Debemos descargar la imagen del sistema de:
Una vez termine de formatear la memoria USB, vamos a la aplicación Terminal y ejecutamos:
sudo /Applications/Install\ macOS\ Mojave.app/Contents/Resources/createinstallmedia --volume /Volumes/UNTITLED --nointeraction
https://apps.apple.com/us/app/macos-mojave/id1398502828?mt=12A continuación, usando la utilidad de discos ("Disk Utility") debemos formatear la memoria USB. Ir a la pestaña "Borrar" y pinchar en "Formatear". En la ventana contextual, desplegar y seleccionar "Mac OS Extended (Journaled)".
Una vez termine de formatear la memoria USB, vamos a la aplicación Terminal y ejecutamos:
sudo /Applications/Install\ macOS\ Mojave.app/Contents/Resources/createinstallmedia --volume /Volumes/UNTITLED --nointeraction
martes, 15 de octubre de 2019
Fijar paneles en Excel y activar las herramientas de filtrado por columnas
Cuando tenemos una hoja de cálculo muy grande (con muchas filas) conviene fijar la primera fila para poder desplazar las filas y mantener la que hace de cabecera. Para ello, nos situamos en la celda A2, vamos al menú "Ventana" y seleccionamos la opción "Movilizar paneles":


Si además queremos hacer uso de las opciones de ordenación y filtros asociadas a cada columna, nos situaremos en una celda de la fila 1 (de cabecera) y pulsamos el siguiente botón de la barra de herramientas:





Si además queremos hacer uso de las opciones de ordenación y filtros asociadas a cada columna, nos situaremos en una celda de la fila 1 (de cabecera) y pulsamos el siguiente botón de la barra de herramientas:



Suscribirse a:
Entradas (Atom)