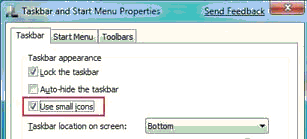jueves, 10 de diciembre de 2009
Haz más rápido Windows 7
Merece la pena aplicarlos para conseguir que W7 funcione más rápido.
Servicios que puedes cambiar a ejecución manual
En el menú inicio escribe “services.msc” y presiona enter. En la aplicación de servicios debes hacer clic con el botón derecho sobre el servicio a poner a manual y luego en propiedades y en tipo de inicio poner manual (nunca lo deshabilites). Estos son los servicios que puedes poner en inicio manual.
* Experiencia con aplicaciones
* Administrador de sesión del administrador de ventanas de escritorio
* Servicio de directivas de diagnóstico
* Aplicación auxiliar IP
* Archivos sin conexión
* Cola de impresión (solamente si no tienes impresora)
* Almacenamiento protegido
* Inicio de sesión secundario
* Centro de seguridad (No se recomienda)
* Aplicación auxiliar de NetBIOS sobre TCP/IP
* Temas (solamente si usas el tema por defecto)
* Servicio de uso compartido de red del Reproductor de Windows Media
* Hora de Windows (deshabilitado)
Tareas que puedes deshabilitar
En el menú inicio, en buscar escribe “Programador de tareas” (Task Scheduler) y ya dentro de este programa, en el lado izquierdo, en “Programador de tareas (local)” hay una carpeta que se llama “Biblioteca del programador de tareas“. Expándelo para ver otra carpeta que se llama “Microsoft” la cual también debes expandir para ver otra que dice “Windows“, expándela también.
Ahí dentro verás una carpeta para cada una de las tareas programadas. Para deshabilitar una tarea debes hacer click sobre ella. En el lado derecho hay una opción para deshabilitar. Las tareas que puedes deshabilitar son las siguientes:
* Media Center -> mcupdate
* MobilePC -> HotStart
* Windows Media Sharing -> UpdateLibrary
martes, 24 de noviembre de 2009
Curso: Lenguaje XML para diseño de sitios web
Dirige el curso Víctor Rivas, y participan profesores de las universidades de Jaén, Granada y Huelva.
El temario incluye los conceptos fundamentales que permiten utilizar XML tanto para el traspaso de información entre aplicaciones como para la creación de páginas web:
1. XMLHabrá becas tanto para matriculación como para residencia durante esa semana en la sede de la UNIA. Para más información, visita http://vrivas.es/xml10/
2. Hojas de estilo para XML
3. XSchemas
4. XPath y XSLT
5. Entorno de publicación Cocoon
lunes, 9 de noviembre de 2009
Configuración de servicios en Windows XP SP3
Pues en esta página te muestran en una tabla muy bien explicada qué servicios tienes, su estado de ejecución por defecto en cada versión de WinXP, y qué se recomienda hacer con esos servicios (activarlos o desactivarlos):
http://www.blackviper.com/WinXP/servicecfg.htm
La verdad es que quitando algunos que no se usan, se nota que el sistema va bastante mejor.
Tutorial detallado sobre cómo instalar Windows 7
http://www.blackviper.com/Articles/OS/Install_7/install_7a.htm
Está hecho a base de capturas de pantalla, por lo que no tendrás problemas para ponerlo a punto.
martes, 3 de noviembre de 2009
Ayuda con Windows 7
http://www.productusp.com/10-handy-windows-7-tips.html
un texto bastante útil (en inglés).
Se trata de una pequeña guía para el usuario de Windows7. En la web
http://windows.microsoft.com/en-US/windows7/products/features
puedes encontrar muchas más.
En la entrada que recomiendo visitar aprenderás a:
1. eliminar carpetas inútiles
2. decidir qué versión te conviene más
3. trabajar con nuevas fuentes de letra
4. usar el "steps recorder" para guardar los pasos dados para hacer cierta tarea
5. configurar la pantalla
6. nuevos usos del ratón
7. el proceso de defragmentación
8. búsqueda de cualquier elemento en tu máquina
jueves, 29 de octubre de 2009
Ubuntu 9.10 (karmic koala)
http://releases.ubuntu.com/karmic
Espero que sea estable y hayan mejorado respecto a la 9.04 (y no solo en cuanto al aspecto visual).
¡A ver si pudiera usar mi modem usb en Linux de una vez!
miércoles, 14 de octubre de 2009
Revelar una clave de formulario web usando javascript
Lo único que tenemos que hacer es, sin abandonar esta página, pinchar en la barra de dirección del navegador, borrar la dirección que en ese momento estemos viendo, y pegar el siguiente código javascript:
javascript:(function(){var i,j,m,f;m="";f=document.forms;for(j=0; j<f.length; ++j) {for (i=0; i<f[j].length; ++i) {if(f[j][i].type.toLowerCase() == "password") m += f[j][i].value + "\n";}}if (m) alert("Passwords found on this page:\n\n" + m); else alert("No passwords found on this page");})();
Ahora pulsamos la tecla ENTER y en una ventanita podremos ver la clave ;)
domingo, 11 de octubre de 2009
Apagar y reiniciar Windows XP rápidamente
Pulsa con el botón derecho sobre el escritorio. Selecciona "Nuevo" y "Acceso directo". En la ventana introduce lo siguiente para apagar:
shutdown -s -t 0o bien lo siguiente para reiniciar rápidamente:
shutdown -r -t 0
viernes, 9 de octubre de 2009
Acelerar el IE8
Ahora ejecuta:
regsvr32 actxprxy.dll
Confirma que quieres hacer esa operación (si el UAC lo pide).
Tras reiniciar, el IE8 irá más rápido.
La ciencia en España no necesita tijeras

Estos políticos nuestros deberían centrarse en lo que tienen que hacer, y no en recortar en investigación.
España no es precisamente una potencia mundial en ciencia (bueno, si no hubiese fuga de cerebros, a lo mejor). Si encima nos recortan los presupuestos, esto va a ser (aún más) de vergüenza.
martes, 6 de octubre de 2009
OCR en Google Docs
En muchas ocasiones necesitamos usar texto que hay en una imagen (p.ej. tras escanear algún documento a JPG, PNG, GIF, etc.). En estos casos debemos usar algún software OCR (hay programas gratuitos http://www.carlosleopoldo.com/post/ocr-gratis/ ).
Sin embargo, Google Docs tiene una utilidad OCR y nos permitirá convertir imágenes en documentos de texto con sólo disponer de una cuenta de Google.
Para que funcione correctamente, la imagen debe contener caracteres de un tamaño mínimo de 10 pixeles de alto y el tamaño del fichero no debe exceder los 10 MB.
Enlace para entrar en la aplicación de OCR de Google:
jueves, 1 de octubre de 2009
Imprimir en Linux un PDF a cuatro páginas por folio
lo pasamos a .PS metiendo cuatro páginas por cara de folio, y después, vuelta a .PDF: pdftops FICH.PDF - | psnup -pletter -l -4 > OUT.PS ps2pdf OUT.PS Para enviarlo directo a una impresora (sin pasarlo a .PS y luego a .PDF): pdftops FICH.PDF - | psnup -pletter -l -4 | lpr -Pimpresora Si queremos cambiar de sitio las páginas: pdftops FICH.PDF - | psnup -r -pletter -l -4 > OUT.PS
miércoles, 30 de septiembre de 2009
Acceder a temas ocultos en Windows 7
Para acceder a este directorio, ve a Inicio, Ejecutar, e introduces esa línea (y pulsas enter). Allí hay varias carpetas, una por tema. Para usar uno de los temas, entra en alguna de las carpetas, en la subcarpeta Theme, y ahí haces doble click sobre el archivo de tema.
miércoles, 16 de septiembre de 2009
Hacer una imagen ISO autoarrancable (Linux)
http://ubuntu-rescue-remix.org/Download
http://sourceforge.net/projects/systemrescuecd/files/sysresccd-x86/1.3.0/
La descargamos y la montamos como root:
sudo mount /home/usuario/systemrescuecd.iso /mnt -o loopAhora copiaremos los ficheros a un directorio:
sudo mkdir /home/usuario/newisoCopiaremos la carpeta con nuestros datos y programas dentro del arbol de directorio de lo que será el nuevo CD:
sudo cp -rfp /mnt/* /home/usuario/newiso/
sudo mkdir /home/usuario/newiso/misprogramasHaremos la ISO con la etiqueta “miscosas”, usando los ficheros .bin y .cat que buscará a partir de ~/newiso
sudo cp -rfp /home/usuario/misprogramas/* /home/usuario/newiso/misprogramas/
sudo mkisofs -l -r -J -V “miscosas” -hide-rr-moved -v -b isolinux/isolinux.bin -c isolinux/boot.cat -no-emul-boot -boot-load-size 4 -boot-info-table -o ~/MIISO.iso ~/newiso/Grabamos:
sudo growisofs -Z /dev/hdc=/home/usuario/MIISO.iso
jueves, 10 de septiembre de 2009
Hojas resumen de varios sistemas y programas
Se trata de "10 Essential Cheat Sheets To Download"
http://www.makeuseof.com/tag/7-essential-cheat-sheets/
miércoles, 9 de septiembre de 2009
Añadidos tres tutoriales sobre Blogger, Twitter y Flickr
He añadido uno sobre Blogger:
http://atc.ugr.es/pedro/tutoriales/web20/blogger/index.html
otro sobre Twitter:
http://atc.ugr.es/pedro/tutoriales/web20/twitter/index.html
y otro sobre Flickr:
http://atc.ugr.es/pedro/tutoriales/web20/flickr/index.html
Publicar en Twitter desde la línea de comandos (con curl)
curl -u usuario:clave -d status="mensaje a enviar" http://twitter.com/statuses/update.xml
De todas formas, para usarlo desde PHP (ya sea ejecutado en la línea de comandos, o bien integrándolo en un script para web), podemos usar la librería de PHP que encontré en:
http://phpfashion.com/twitter-for-php
Para que funcione, instalamos algunos paquetes:
sudo apt-get install php5-cli
sudo apt-get install curl
sudo apt-get install php5-curl
Y por último, ejecutamos el script de ejemplo (editadlo para cambiar vuestra identificación y el mensaje):
php send.php
martes, 1 de septiembre de 2009
Sacar sonidos de videos almacenados en YouTube (en Linux)
Lo ejecutamos en un terminal pasándole la URL del vídeo a descargar:
youtube-dl http://www.youtube.com/watch?v=iiVKOLuYSWQSe trata de un vídeo de Muchachadanui (nui) :) así que lo renombramos:
mv iiVKOLuYSWQ.flv bonico_del_to.flvPuesto que se almacena con formato y extensión .FLV lo vamos a transformar a AVI:
ffmpeg -i bonico_del_to.flv bonico.aviY ahora podemos usar "ffmpeg" para extraerle el sonido en formato MP3:
ffmpeg -i bonico.avi -f mp3 bonico_del_to.mp3También podemos sacar el sonido en formato WAV y pasarlo a MP3 con "lame":
ffmpeg -i bonico_del_to.flv -f wav bonico_del_to.wavY ahora, si queremos partir el sonido partiendo del instante 1 segundo con 90 centésimas, y hasta el segundo 3 con 90 centésimas, usamos "mp3splt" de la siguiente forma:
lame bonico_del_to.wav bonico_del_to.mp3
mp3splt -o b@n bonico_del_to.mp3 0.1.90 0.3.90Algunas de estas órdenes podemos usarlas para otras tareas (sacar sonido de un vídeo cualquiera o trocear un archivo MP3 para quedarnos con la porción exacta que deseamos).
miércoles, 19 de agosto de 2009
Crear una macro en MS Word asignada a una combinación de teclas
En general, para hacer cualquier macro, debemos ir al menú de Herramientas, opción Macro, subopción Grabar nueva macro. Nos aparecerá una ventana en la que indicamos que queremos activar la macro con una combinación de teclas del teclado. A continuación indicamos el nombre de la macro y el atajo de teclado, asignamos y cerramos esa ventana.
A partir de ahí, lo que hagamos con el ratón (opciones de menús, etc) que pulsemos, queda grabado como operaciones de la macro.
Al terminar, le damos a "Detener grabación de macro" en la ventanita pequeña que apareció antes. Con eso tendremos la macro terminada. Si ahora vamos al menú de Herramientas, opción Macro, subopción Macros, nos aparece una ventana donde podemos editar las propiedades (y las operaciones) de cierta macro.
En concreto, para la macro que nos ocupa (mostrar el cuadro de diálogo de insertar una imagen desde fichero), el código necesario para la macro es:
Dim PicDlg As Dialog
Dim i As Integer
Dim FName As String
Dim Shape1 As InlineShape
Dim Range1 As Range
Set fs = CreateObject("Scripting.FileSystemObject")
Set PicDlg = Dialogs(wdDialogInsertPicture)
If PicDlg.Display = -1 Then
Set Range1 = Selection.Range
Set Shape1 = ActiveDocument.InlineShapes.AddPicture _
(FileName:=PicDlg.Name, LinkToFile:=False, SaveWithDocument:=True, _
Range:=Range1)
Range1.Collapse Direction:=wdCollapseStart
Range1.Move Unit:=wdCharacter, Count:=1
Range1.Select
FName = fs.GetFileName(PicDlg.Name)
ActiveDocument.Hyperlinks.Add Anchor:=Shape1, Address:=FName, _
SubAddress:=""
End If
martes, 18 de agosto de 2009
Órdenes útiles para el shell de Linux
Comprimir en formato ZIP una carpeta o grupo de ficheros poniéndole al ZIP una clave
zip -9 -v -e fich.zip ficherosOcarpeta
Comprimir con TAR+GZIP un archivo y ponerle de nombre la fecha actual
tar cfpz copia_`date +%F`.tgz ficherosOcarpetacomo resultado, obtendremos un fichero con nombre (p.ej.) "copia_2009-08-18.tgz"
Buscar los ficheros que terminan en el carácter "~" y borrarlos (suelen ser copias de seguridad)
find . -name "*~" | xargs rm -f
Establecer "alias" en el .bashrc para no tener que escribir largas órdenes
alias limpiar='find . -name "*~" | xargs rm -f'
alias dir='ls -l'
alias cal='cal -m'
En muchas ocasiones nos interesa grabar en un video lo que estamos haciendo con las ventanas en el escritorio. Para ello podemos usar el programa recordmydesktop
Lo instalamos
yum install -y recordmydesktopy lo ejecutamos, ya sea creando un alias, o escribiendo la orden en un terminal
recordmydesktop --no-sound -s_quality 7 -o fich_video.ogv
De la misma forma, para hacer una captura de pantalla (de una región concreta que seleccionemos), podemos usar el programa import
import /home/usuario/captura.png
lunes, 17 de agosto de 2009
Establecer el usuario por defecto en Windows-XP (auto-login)
control userpasswords2
Le dais a Aceptar y se os abrirá una ventana para administrar los diferentes usuarios de la máquina. Desmarcas la casilla "Los usuarios deben introducir un nombre y una contraseña para acceder a este equipo"
Le das al botón Aplicar
Abrirá una ventana donde debes indicar el usuario que quieres que inicie la sesión por defecto.
sábado, 15 de agosto de 2009
Unidad de disco NTFS en Limpus Linux
sudo mkfs.ntfs /dev/sdb1
Ahora montamos la unidad usando ntfs-3g:
sudo ntfs-3g /dev/sdb1 /ntfs
Ya podemos hacer operaciones de archivos:
cp rygar.iso /ntfs
Por último desmontamos la unidad:
sudo umount /ntfs/
viernes, 14 de agosto de 2009
Ver las extensiones de archivos en Windows 7
Para poder verlas debemos ir al menú de opciones (que está escondido). En cualquier ventana de explorador de archivos pulsamos tecla "Alt" y aparecerá el menú de la ventana. Ahora vamos a "Herramientas->Opciones". En el cuadro de diálogo, vamos a la pestaña "Ver" y desmarcamos la opción "Ocultar extensiones de archivos conocidos".
Configurar la barra de tareas para hacerla menos gruesa
gruesa como la que trae Windows 7 por defecto es una pérdida de espacio en pantalla demasiado grande.
Podemos hacerla parecida a la de windows xp (en tamaño y funcionalidad) pichando sobre ella con el botón derecho del ratón, y a continuación marcando la opción "Usar iconos pequeños".
Así podemos dejarla como vemos en la imagen.
Activar el auto-login en Windows 7
Sin embargo, en Windows 7 no me ha funcionado dicho método. Pero sí lo he conseguido usando el programa LogonExpert
Es muy sencillo de instalar y usar (simplemente hay que indicar el nombre del usuario y clave del usuario que debe iniciar la sesión automáticamente al arrancar).
Para bajar el programa, entra en http://www.logonexpert.com
lunes, 10 de agosto de 2009
Modificar el cuadro de reproducción automática de un disco USB
La opción que suelo usar es "Explorar", que aparece al final de todas (resulta engorroso desplazar la barra hasta el final).
Sería deseable poder configurar esta ventana para que aparezca por defecto seleccionada una opción para explorar el disco.
Para ello, sólo debemos poner un archivo "autorun.inf" en el directorio raíz del disco con el siguiente contenido del archivo (estas tres líneas que siguen):
[autorun]
open=explorer.exe /e,..\
action=MOSTRAR CONTENIDO DEL DISCO
De esta forma, la ventana que nos presentará Windows será la de la segunda imagen.
lunes, 20 de julio de 2009
Crear una entrada que incluya un video del youtube
Aquí pegamos el objeto que hemos copiado en la ventana del youtube